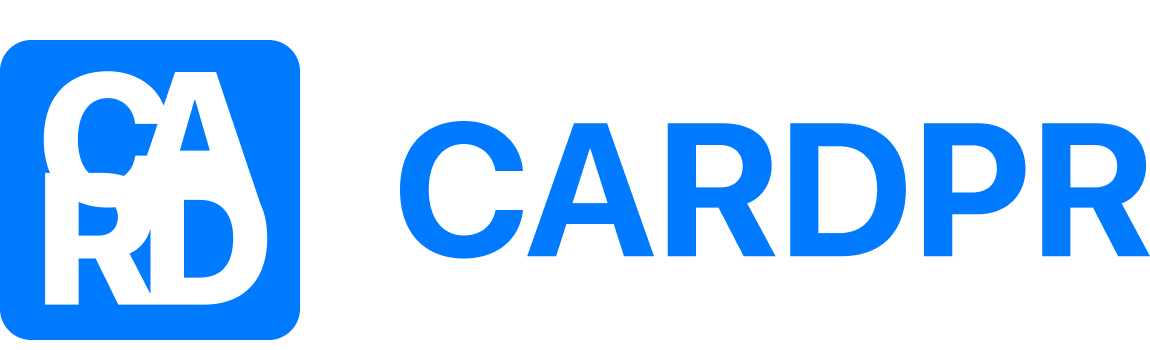Отдел продаж
Вы можете самостоятельно создать кабинет и настроить его. Если требуется сопровождение и внедрение «под ключ», наши интеграторы готовы помочь.
Инструкция по получению сертификата Pass Type ID
Инструкция по получению сертификата Pass Type ID
Внимание:
Обязательно прочитайте инструкцию полностью, прежде чем приступить к получению сертификата.
Обязательно прочитайте инструкцию полностью, прежде чем приступить к получению сертификата.
1. Перейдите на страницу https://developer.apple.com и выберите вкладку Account. Если у вас нет аккаунта Apple Developer, создайте его согласно инструкциям:
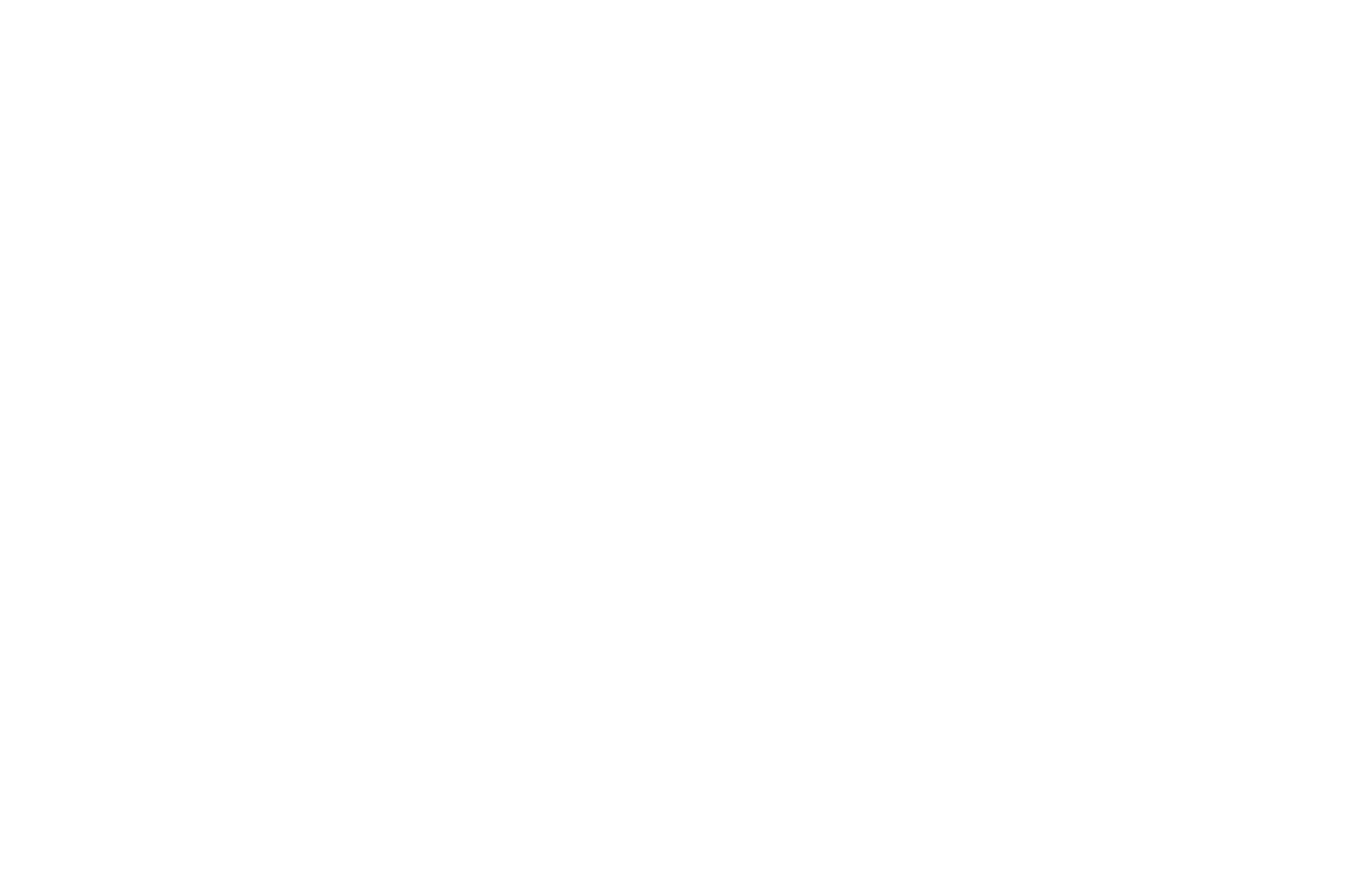
2. Введите Apple ID для входа в раздел разработчиков:
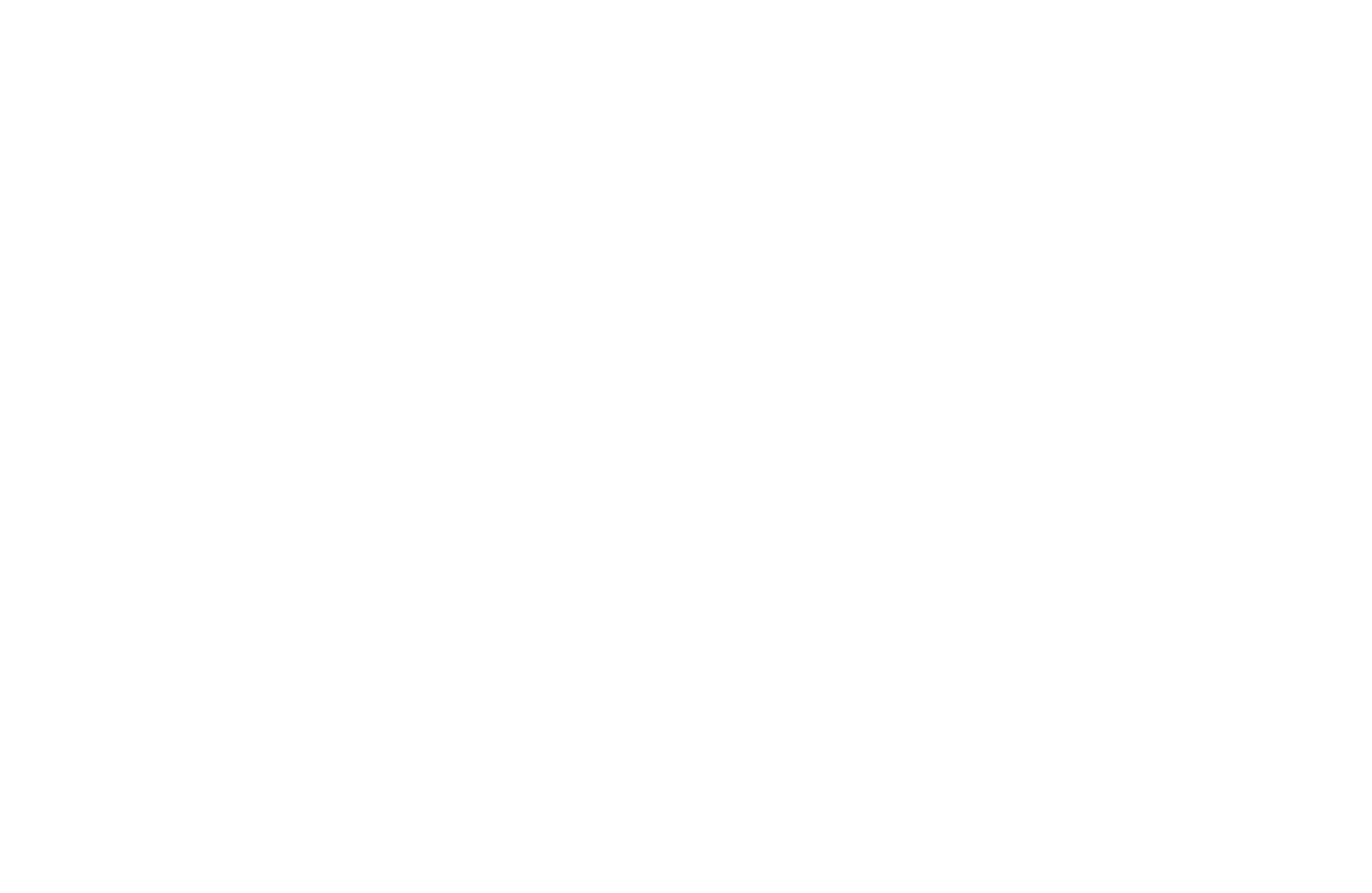
3. В меню слева выберите пункт Certificates, ID’s & Profiles:
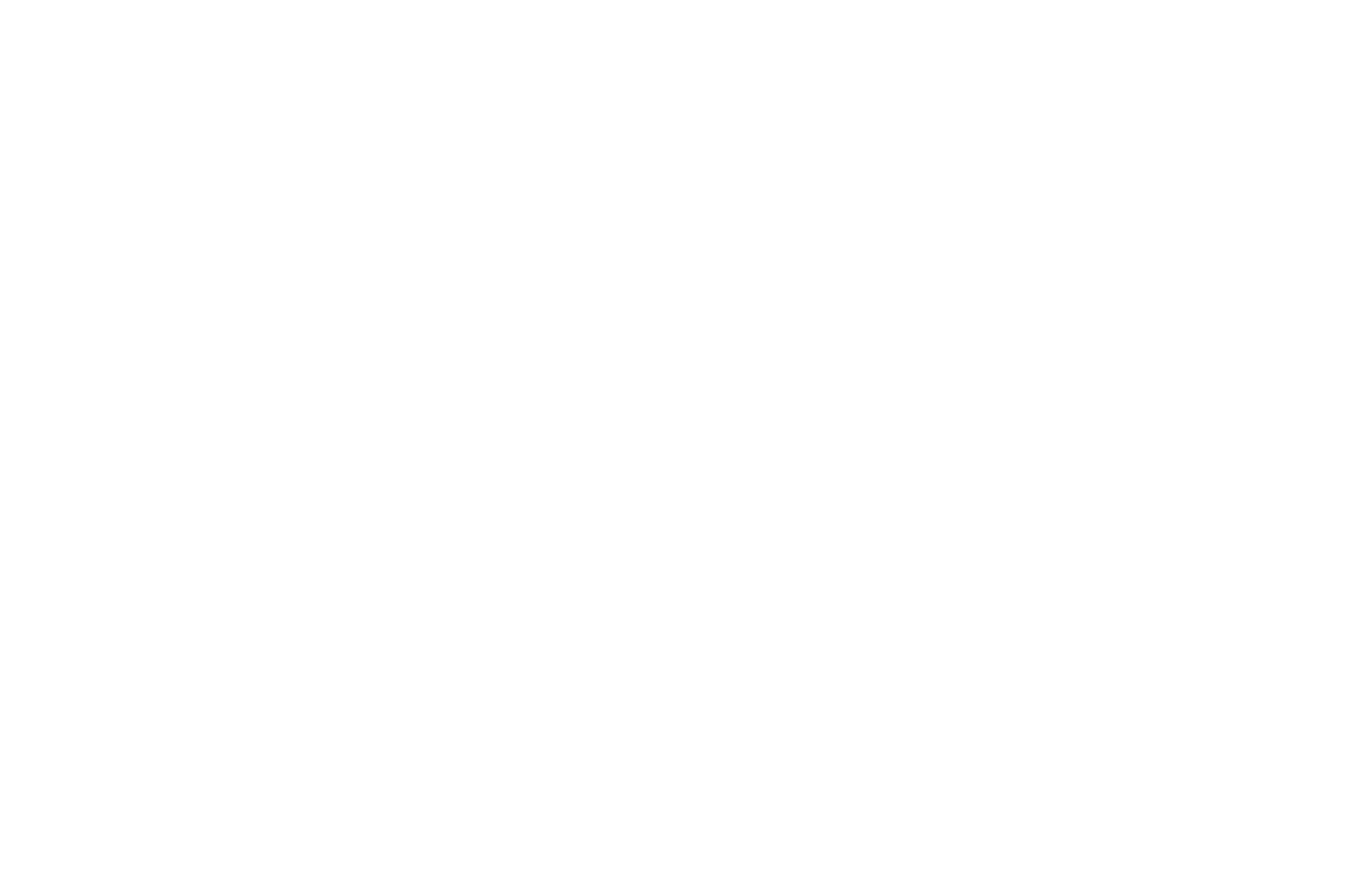
4. Перейдите в раздел Identifiers и нажмите на иконку «+»:
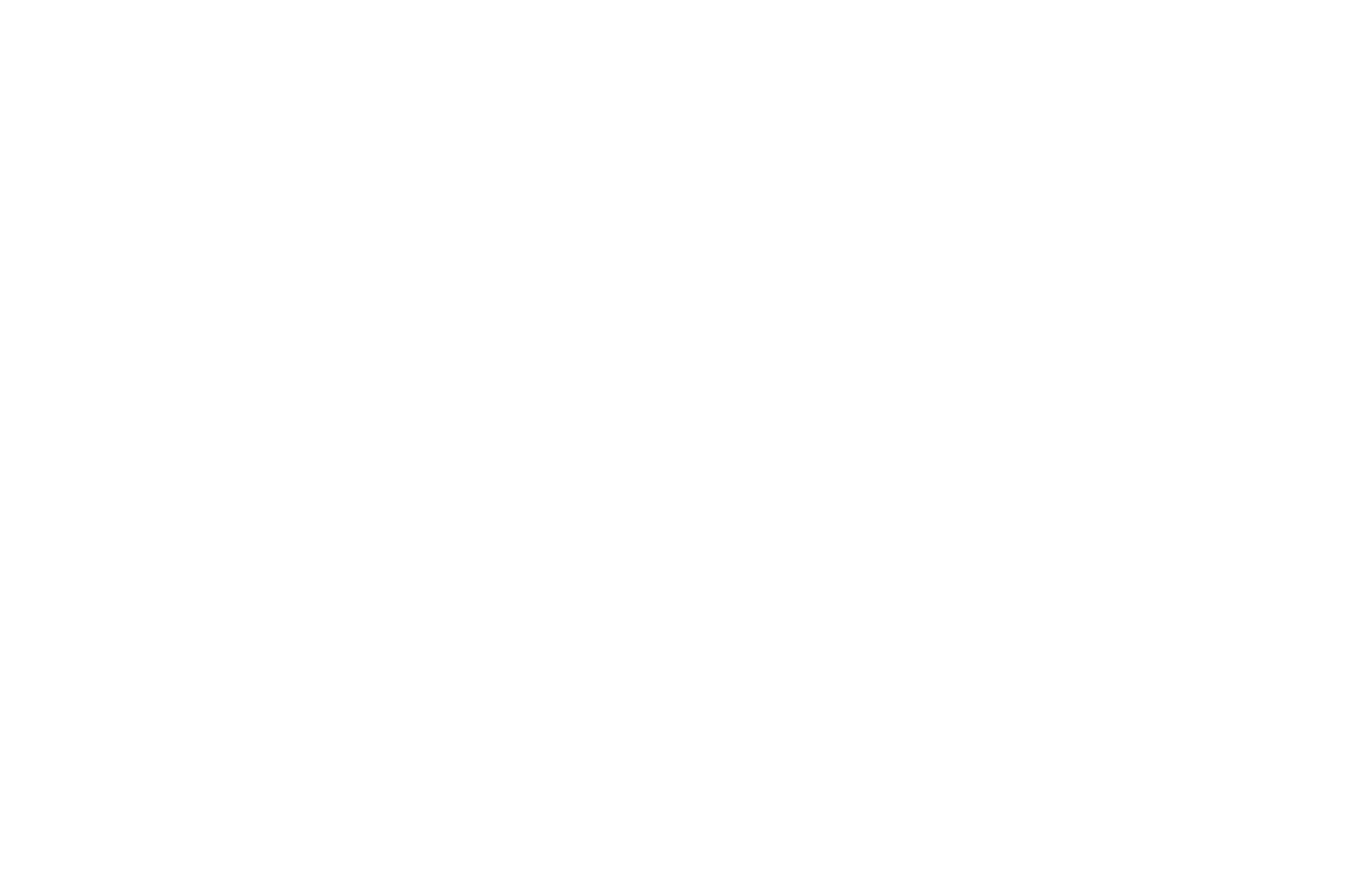
5. Выберите пункт Pass Type IDs и нажмите кнопку Continue:
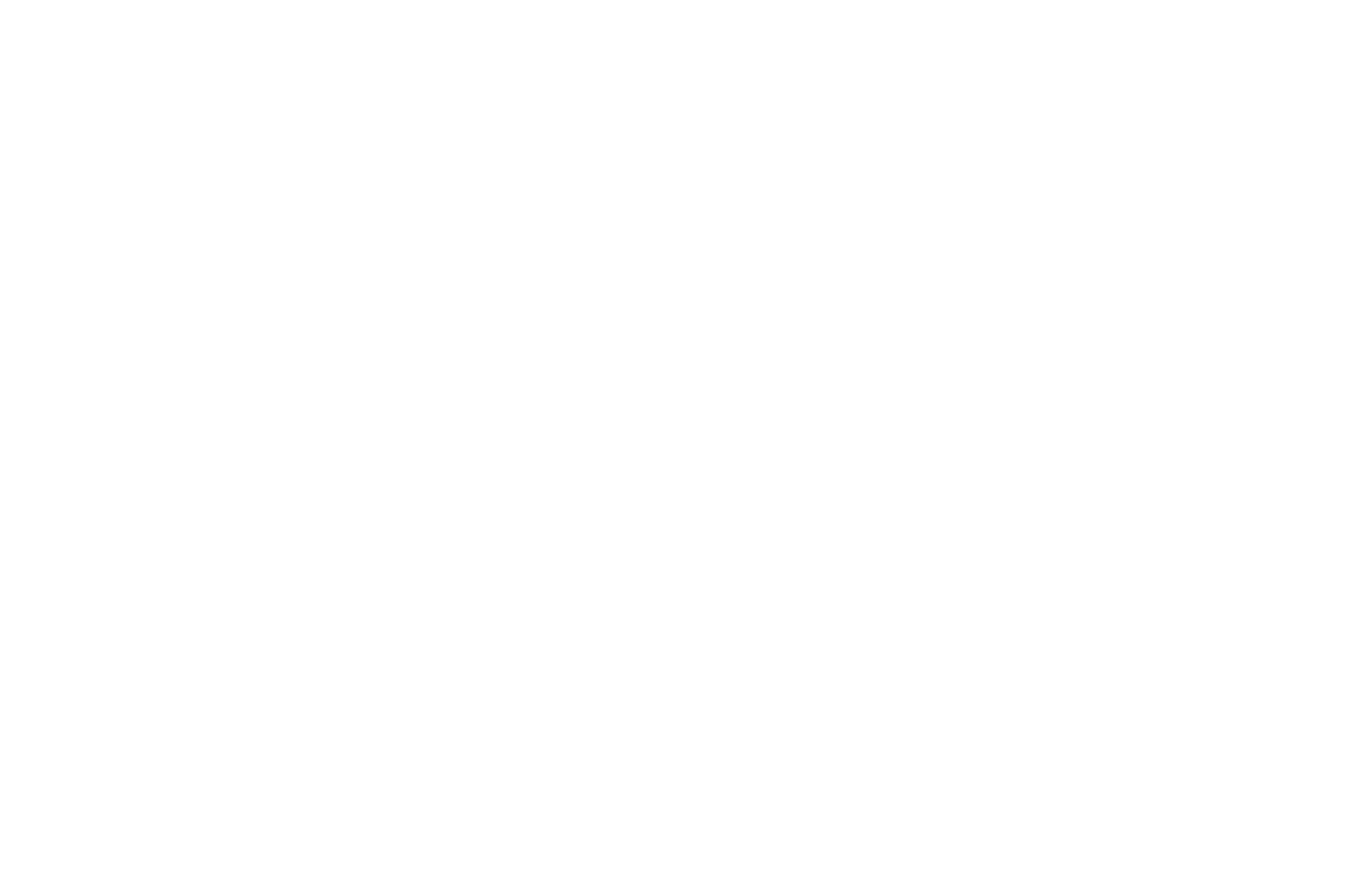
6. Если использовался демо-сертификат CARDPR, то перед регистрацией Pass Type ID необходимо удалить Pass Type ID в вашем личном кабинете CARDPR. Для этого перейдите в раздел Настройки › Сертификаты › Apple Wallet › Настроить › Удалить Pass Type ID:
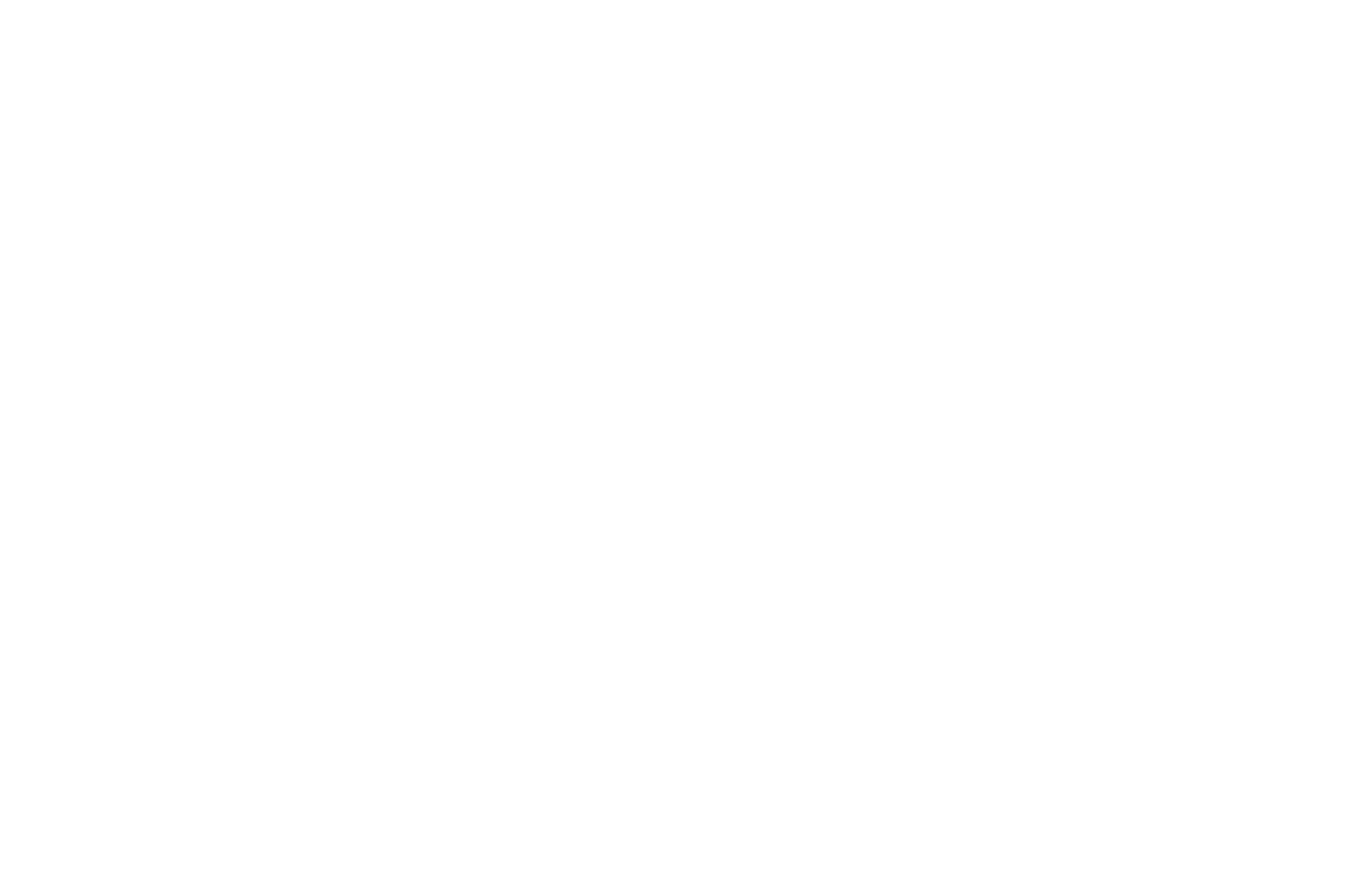
7. В поле Description укажите «CARDPR», в поле Identifier укажите
«pass.ru.cardpr.*имя_аккаунта_в_CARDPR*» (например: pass.ru.cardpr.demo)
и нажмите кнопку Continue:
«pass.ru.cardpr.*имя_аккаунта_в_CARDPR*» (например: pass.ru.cardpr.demo)
и нажмите кнопку Continue:
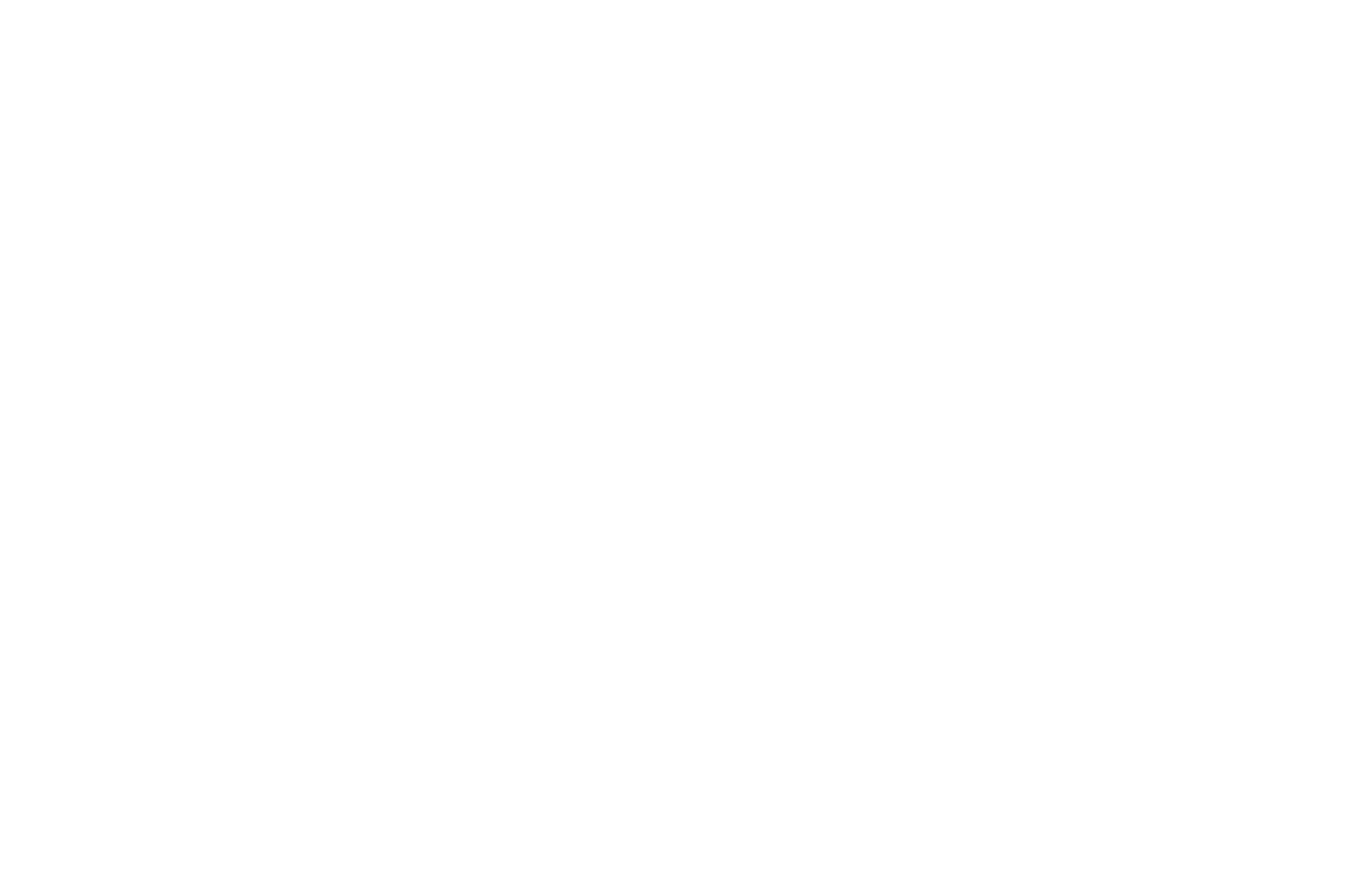
8. Нажмите кнопку Register:
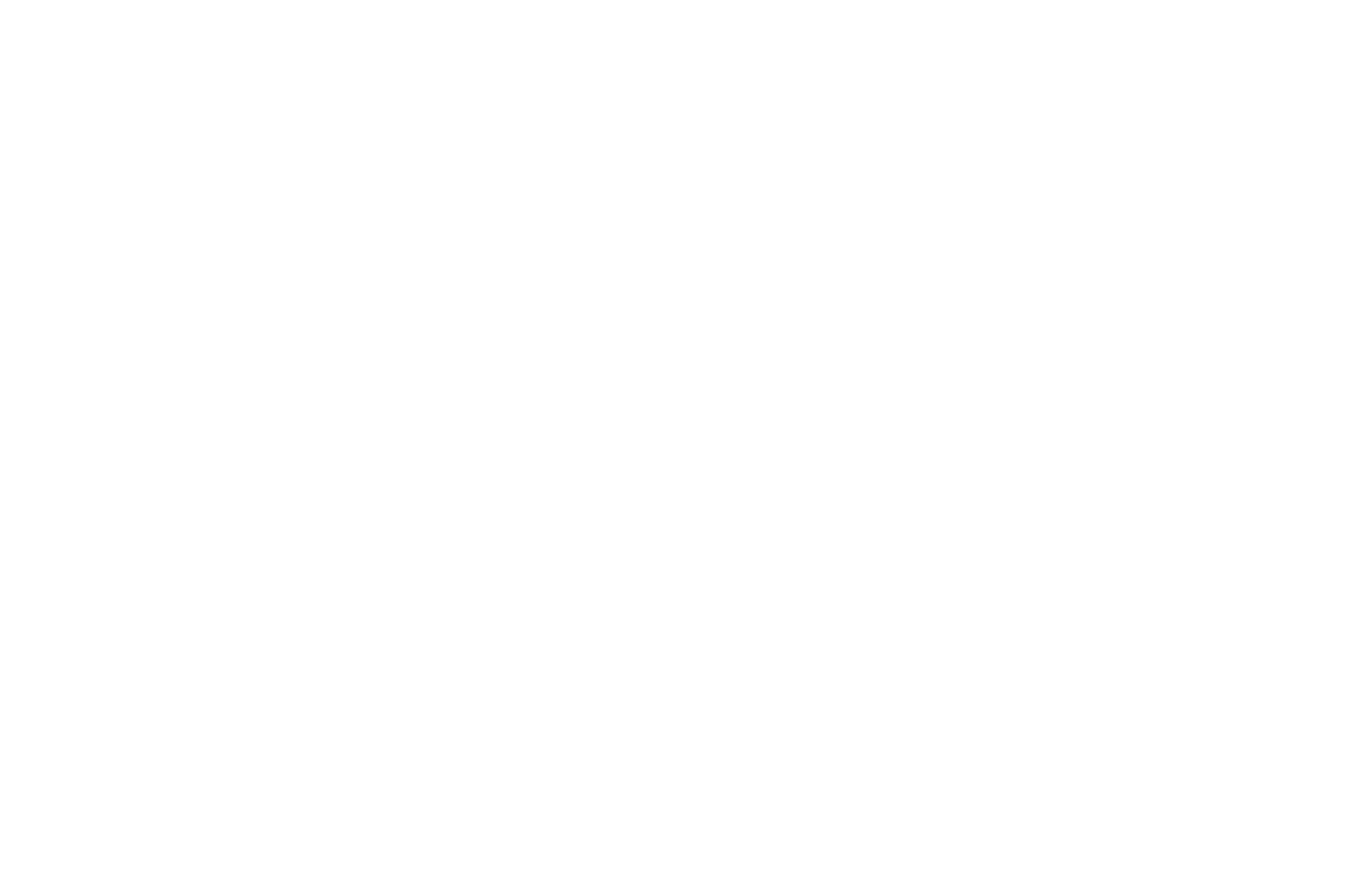
По итогам этого шага вы зарегистрируете идентификатор "Pass Type ID".
Далее необходимо создать сам сертификат для управления электронными картами.
Далее необходимо создать сам сертификат для управления электронными картами.
9. Перейдите в раздел Certificates и нажмите на иконку «+»:
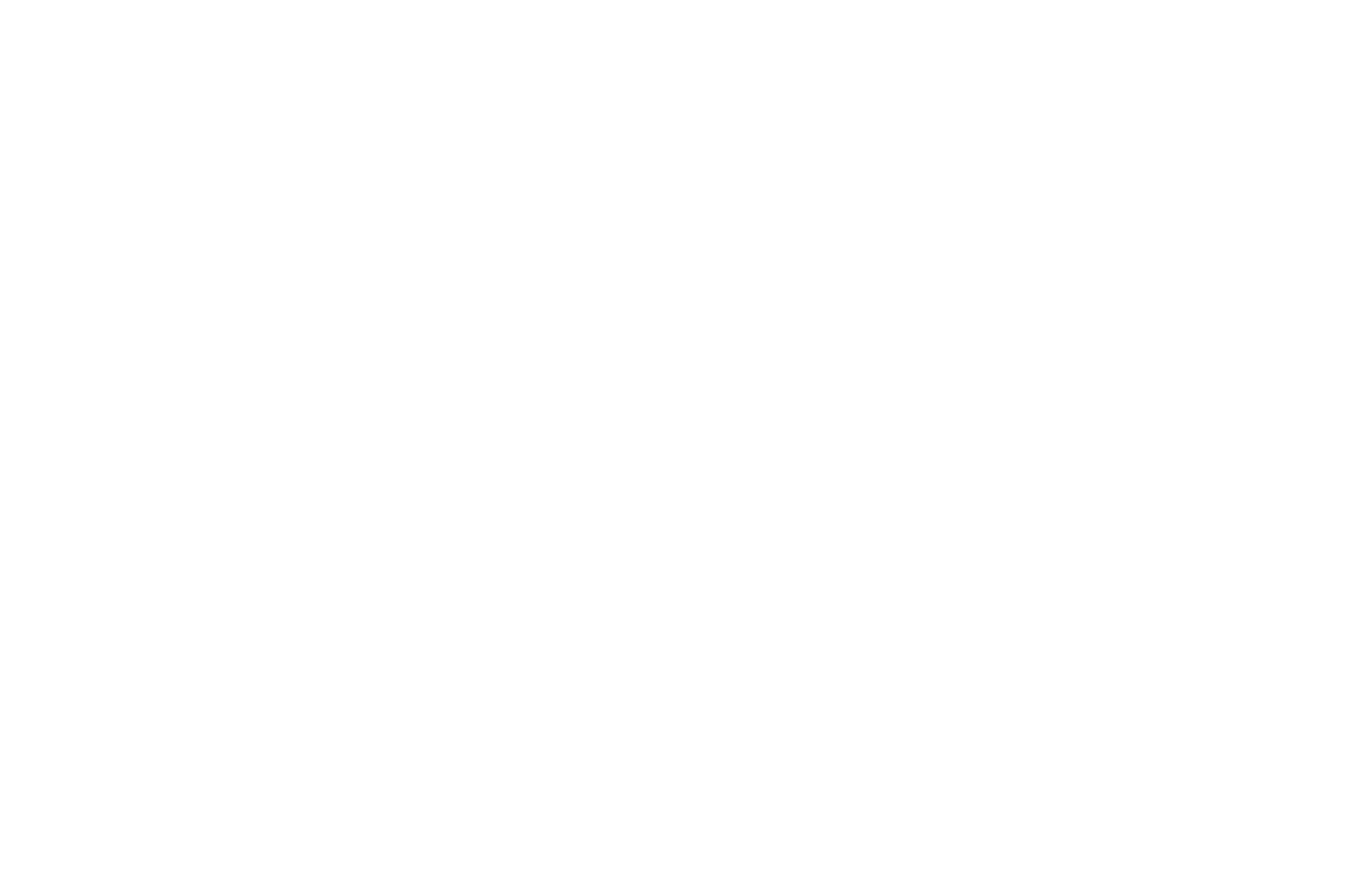
10. Выберите пункт Pass Type ID Certificate в разделе Services:
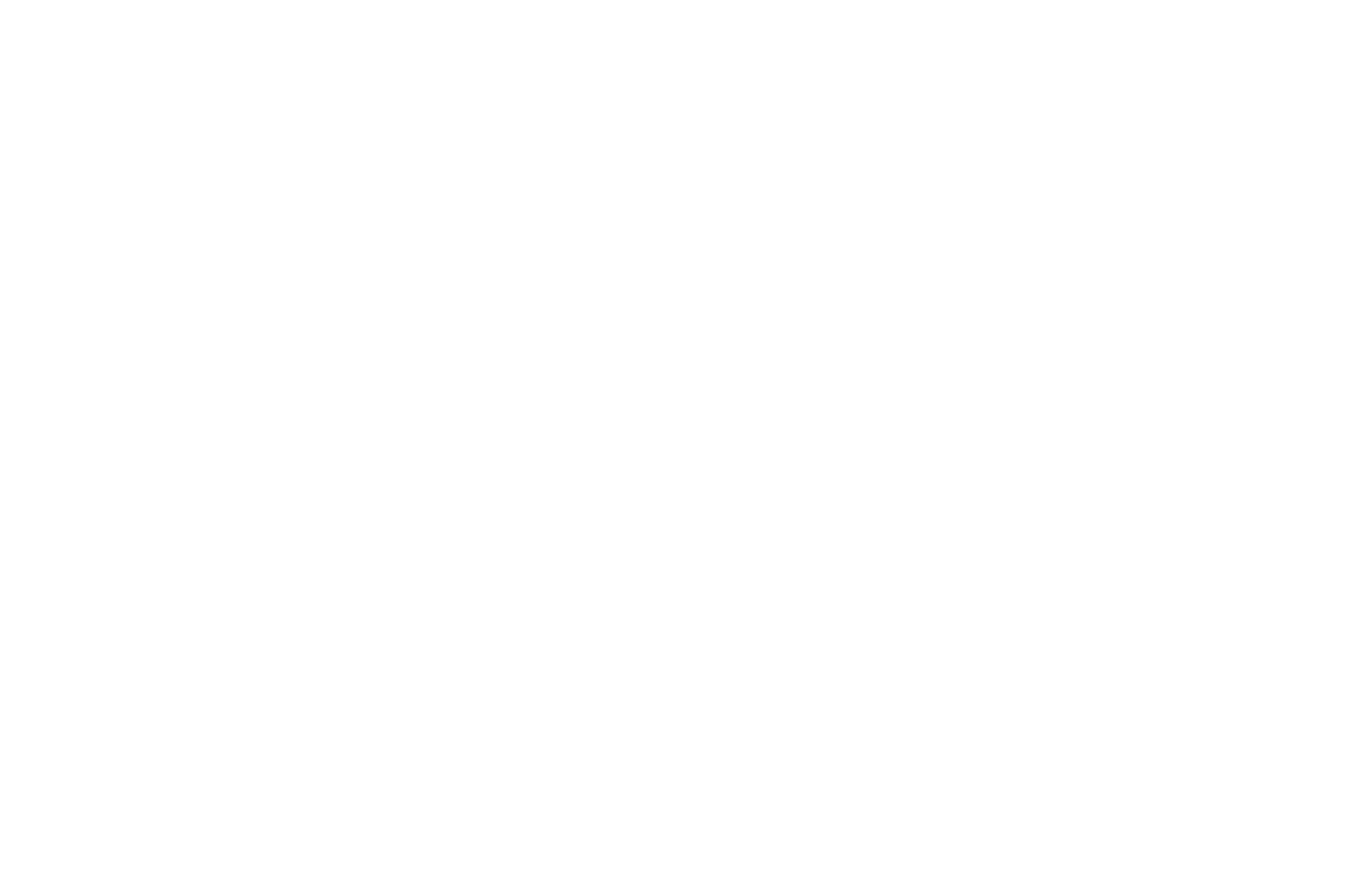
11. Нажмите кнопку Continue:
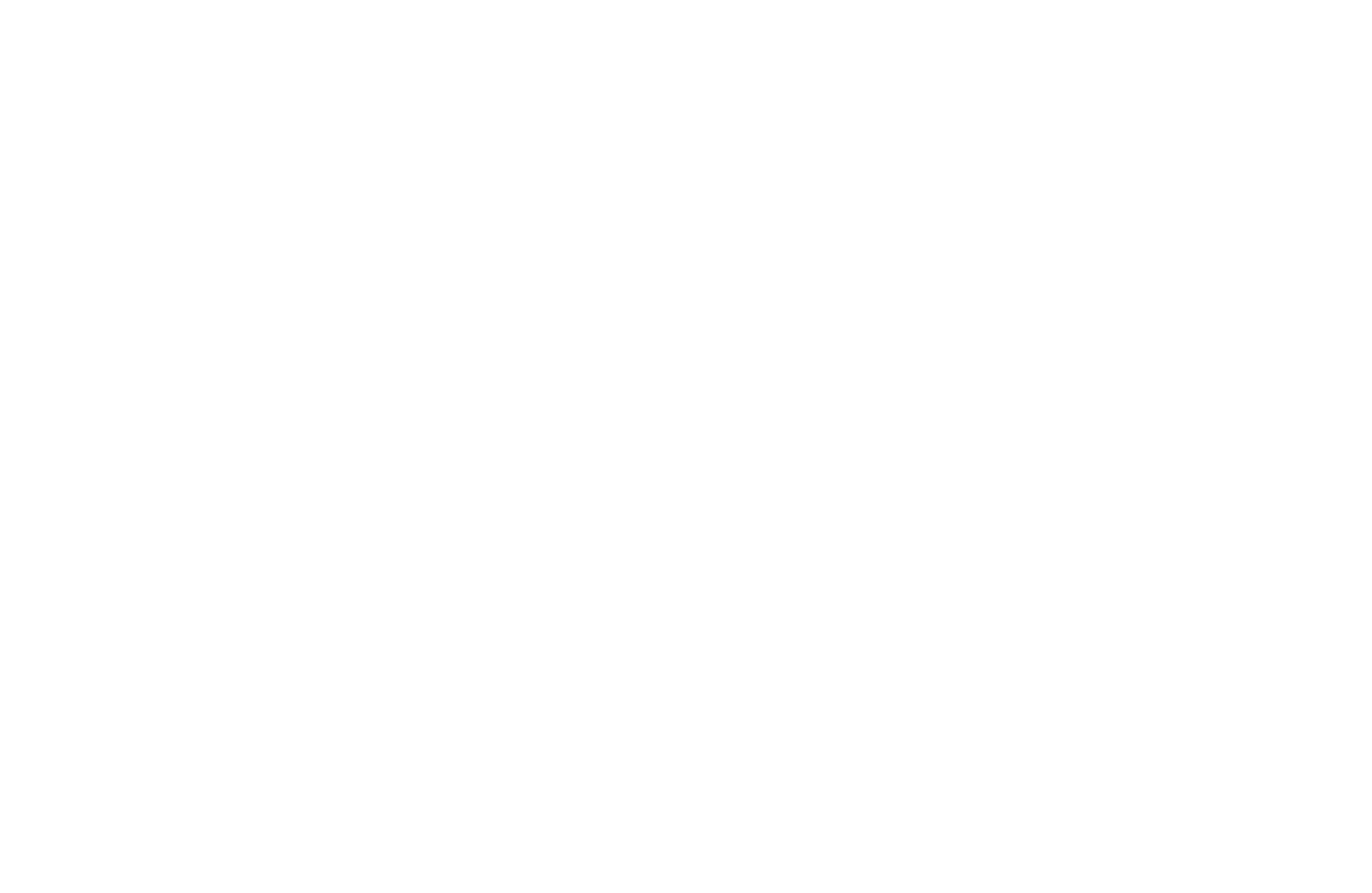
12. В поле Enter your Pass certificate Name укажите "CARDPR", в поле Pass Type ID выберите созданный ранее идентификатор и нажмите кнопку Continue:
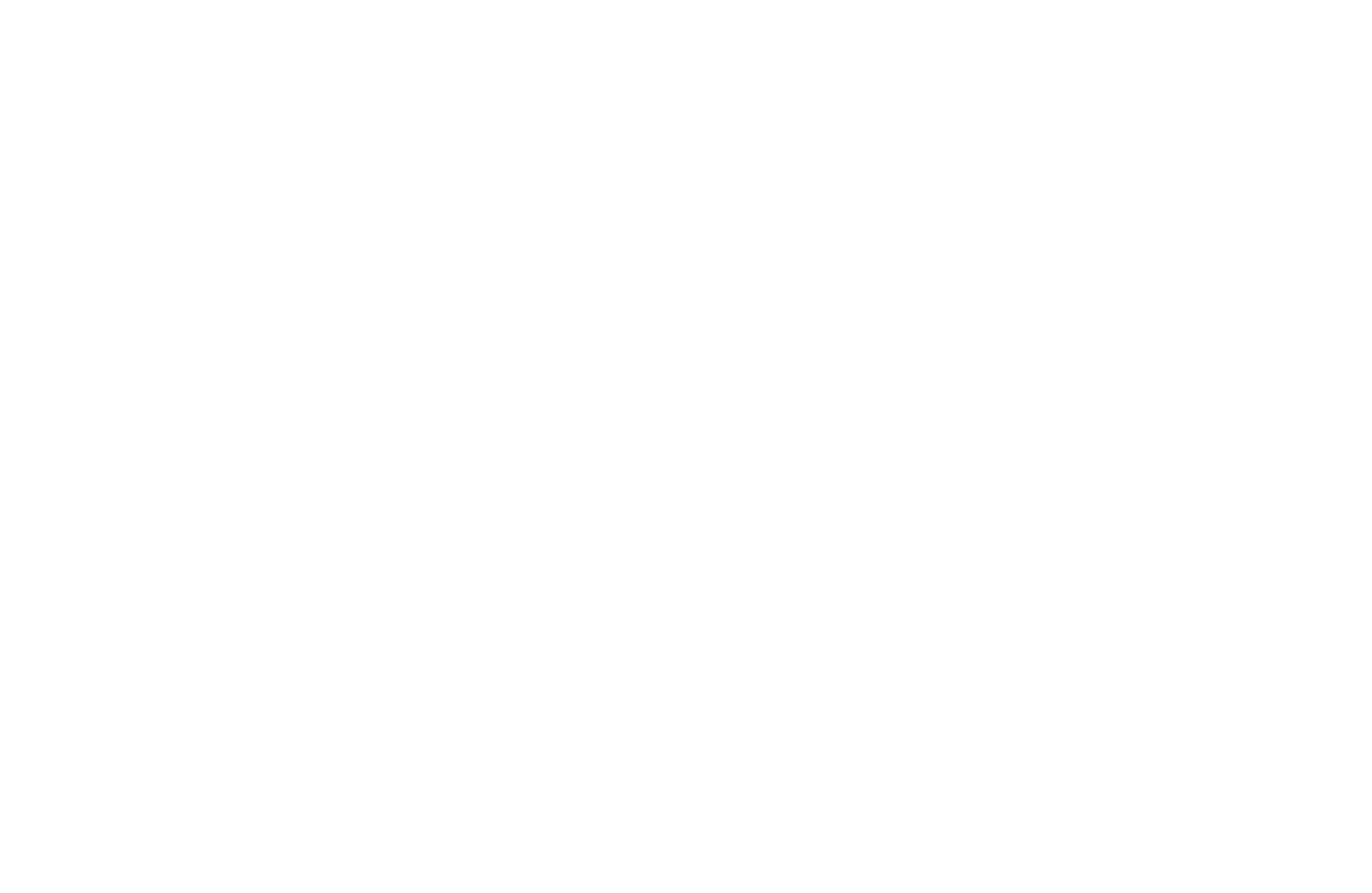
Внимание:
Далее вам понадобится компьютер Mac, если у вас его нет — используйте микросервис https://crt.cardpr.com/, промокод доступен в кабинете CARDPR на странице Настройки › Сертификаты.
Далее вам понадобится компьютер Mac, если у вас его нет — используйте микросервис https://crt.cardpr.com/, промокод доступен в кабинете CARDPR на странице Настройки › Сертификаты.
13. Откройте на компьютере Mac приложение Связка ключей (Keychain Access).
14. В верхнем левом углу нажмите Связка ключей › Ассистент сертификации › Запросить сертификат у бюро сертификации (Keychain Access › Certificate Assistant › Request a Certificate From a Certificate Authority):
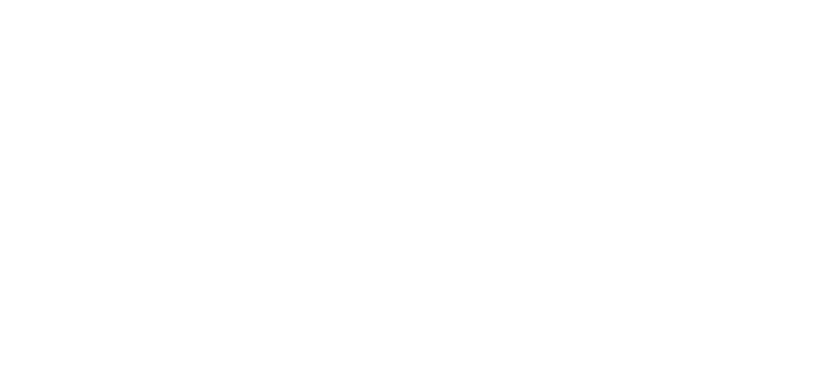
15. Укажите ваш E-mail (E-mail пользователя) и Имя (Общее имя) – как в аккаунте Apple Developer, в пункте Запрос выберите Сохранен на диске, нажмите кнопку Продолжить и сохраните файл на компьютер:

16. Вернитесь в окно браузера, нажмите Choose File, загрузите созданный ранее файл и нажмите кнопку Continue:
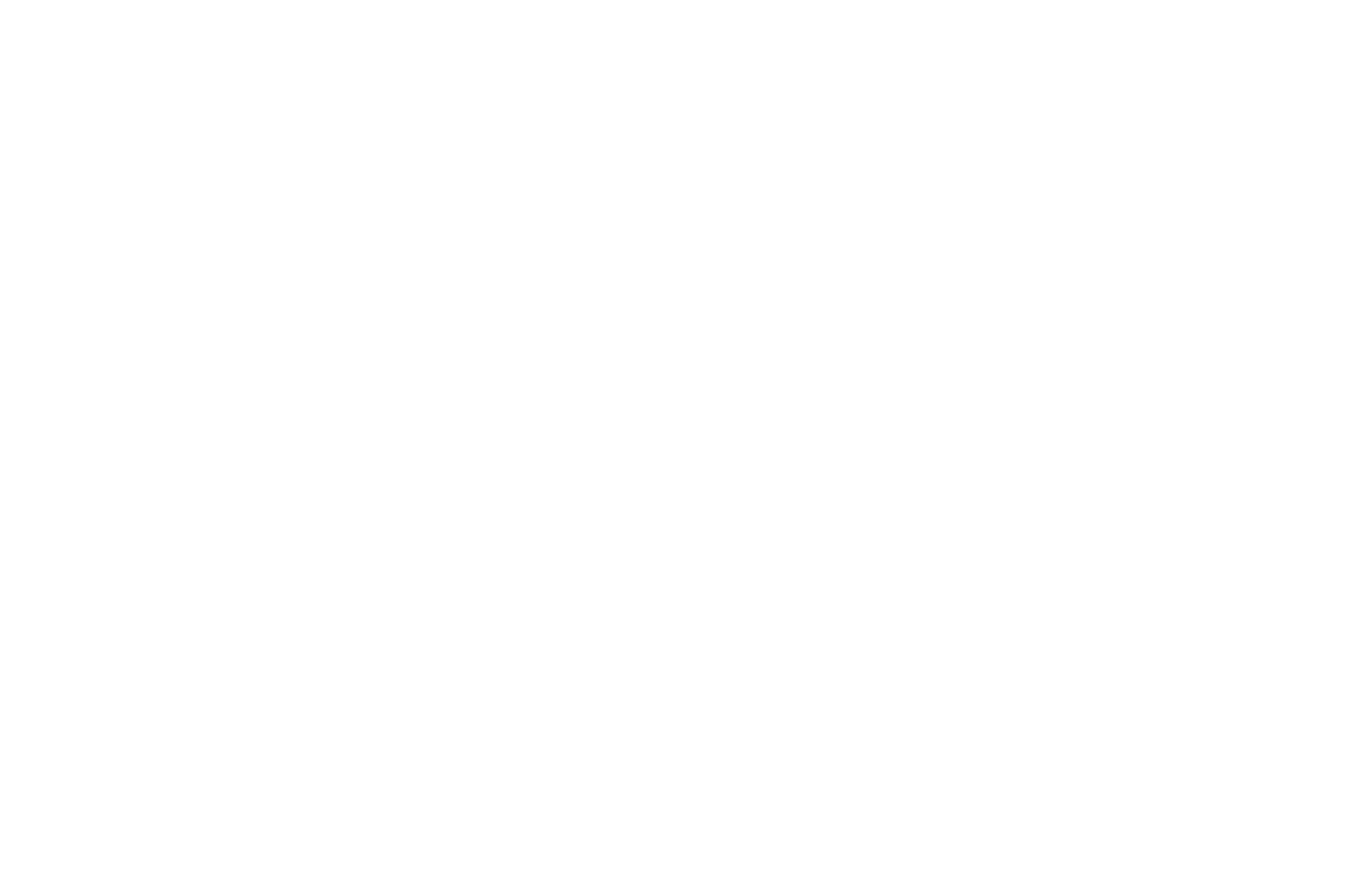
17. Нажмите кнопку Download:
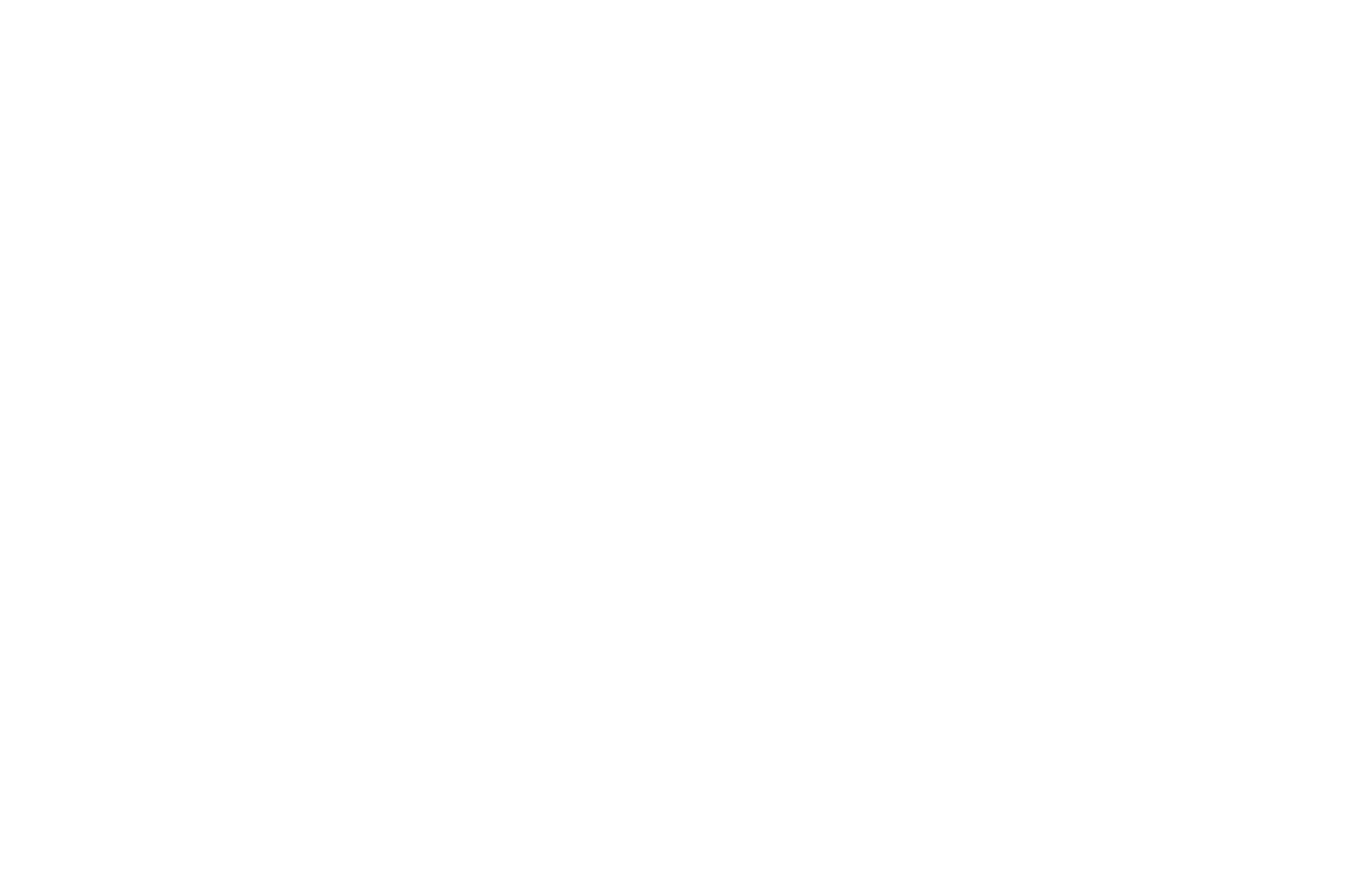
18. Вернитесь в программу Связка ключей (Keychain Access), в верхнем левом углу нажмите Файл › Импортировать объекты (File › Import Items) и выберите файл сертификата:

19. Нажмите правой кнопкой мыши на сертификат и выберите Экспортировать (Export).
Если у вас нет варианта экспорта в формате *.p12, перейдите в раздел Мои сертификаты (My Certificates) и повторите попытку:
Если у вас нет варианта экспорта в формате *.p12, перейдите в раздел Мои сертификаты (My Certificates) и повторите попытку:

20. Укажите для сертификата имя «Certificate.p12» и нажмите Сохранить (Save).
21. Придумайте пароль для сертификата (пароль должен состоять из латинских букв и цифр, минимум 8 символов) и нажмите кнопку ОК.
22. Введите пароль для связки ключей и сохраните сертификат.
23. Полученный сертификат вы сможете загрузить в личном кабинете CARDPR в разделе Настройки › Сертификаты › Apple Wallet › Настроить › Загрузить Pass Type ID сертификат *.p12:
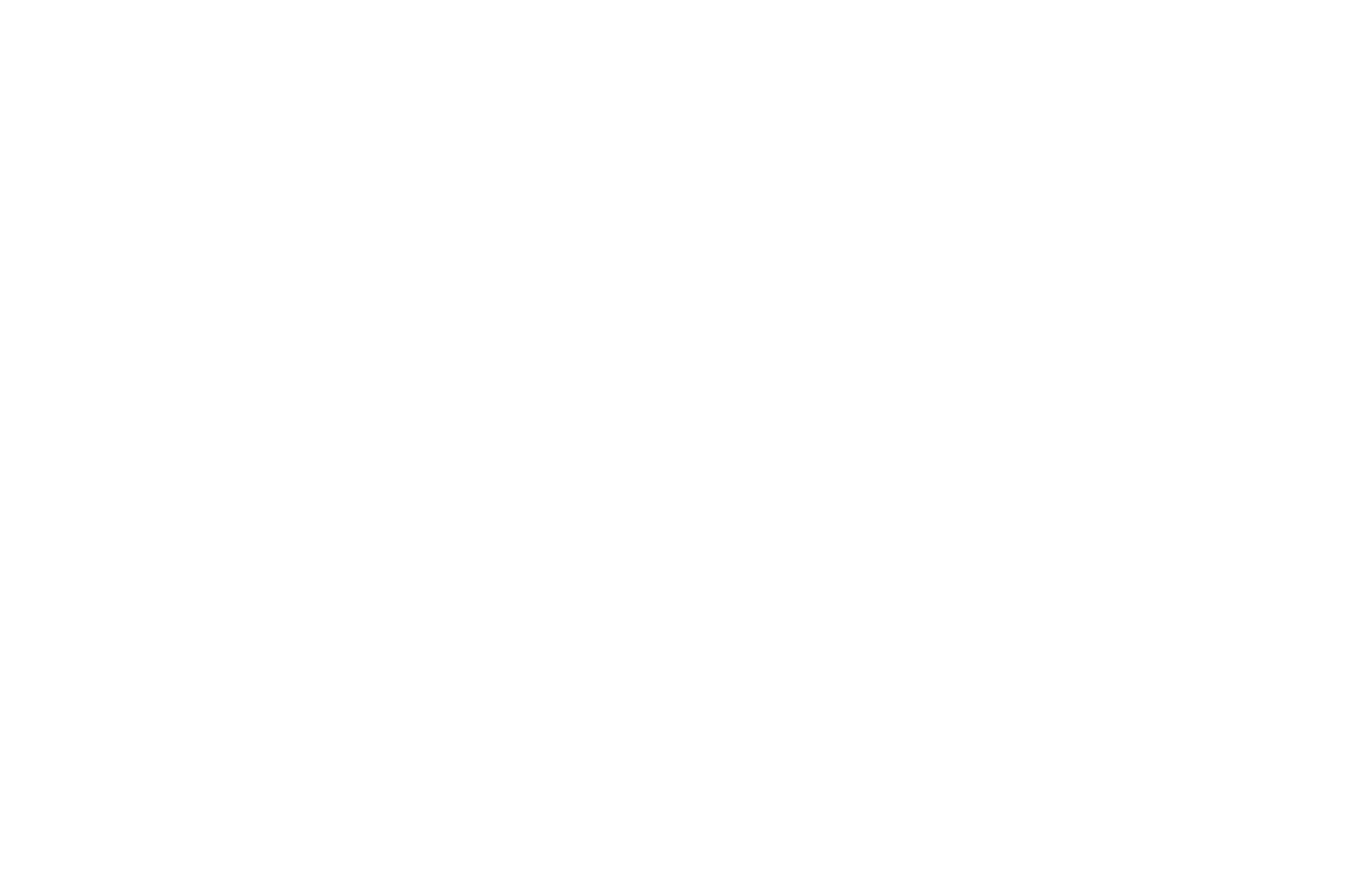
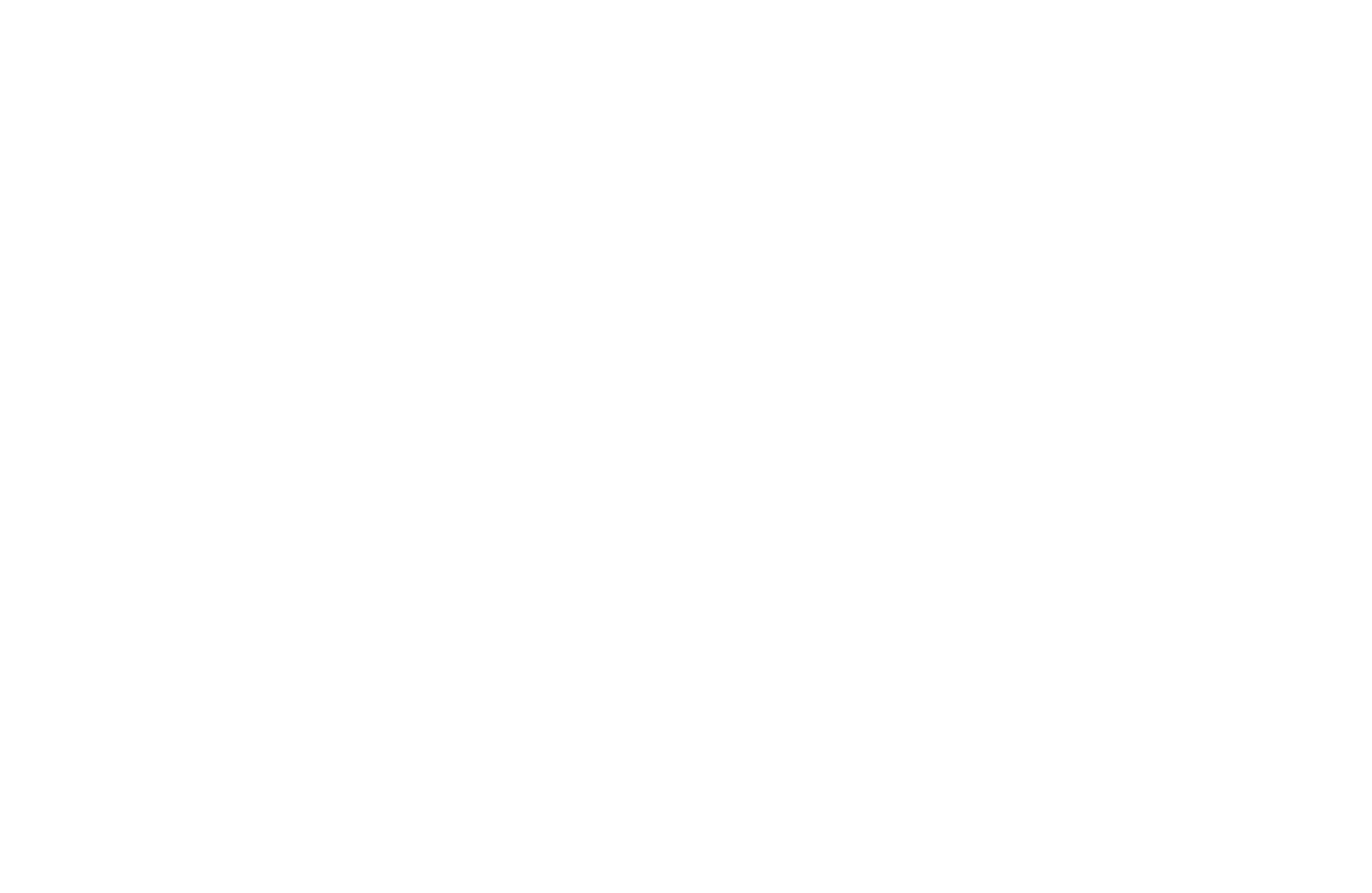
После загрузки и активации сертификата вы сможете управлять электронными картами стандарта Apple Wallet. Для полноценной работы сервиса вам также необходимо настроить и активировать сертификат для электронных карт стандарта Google Pay.